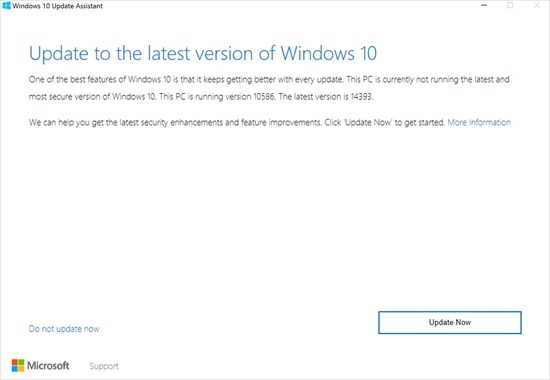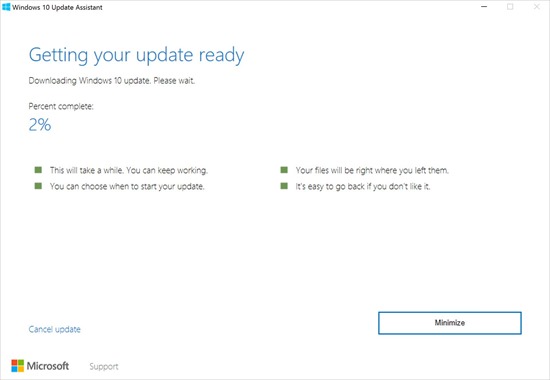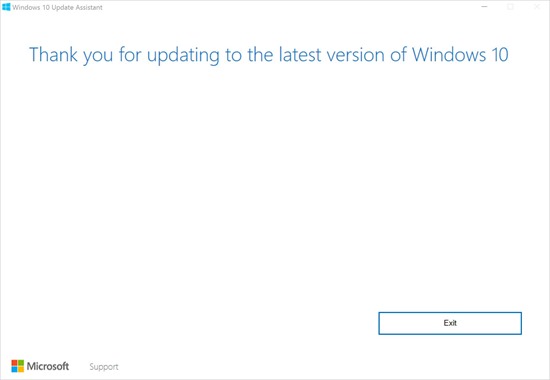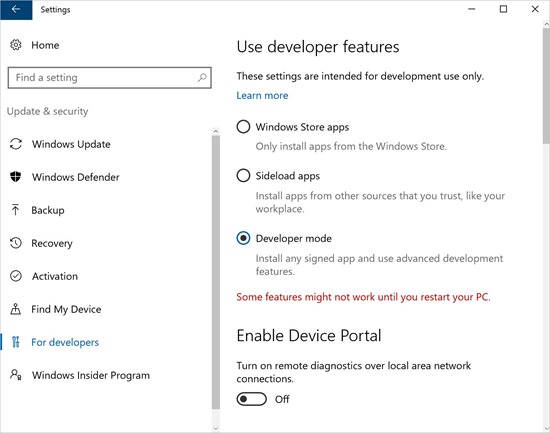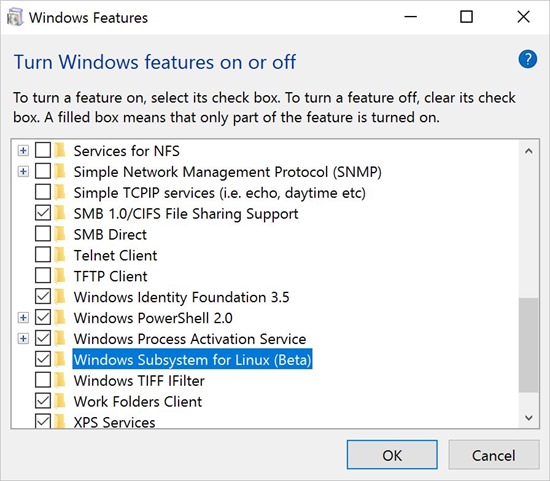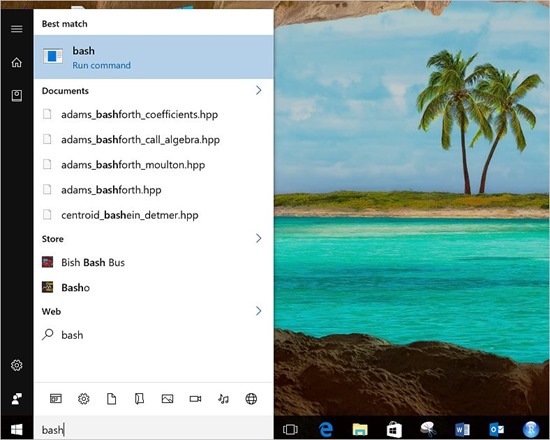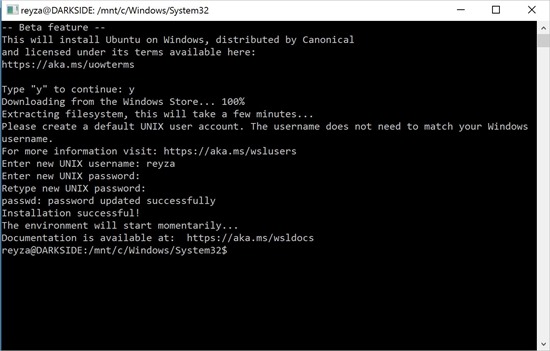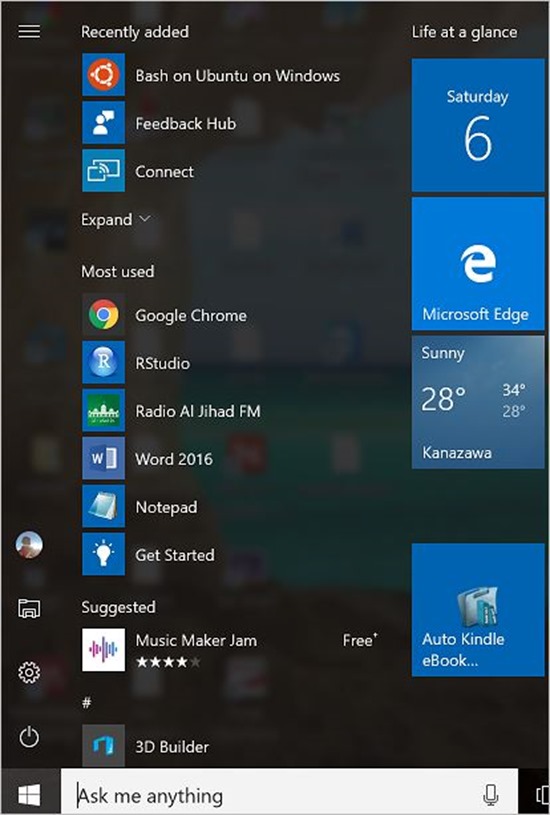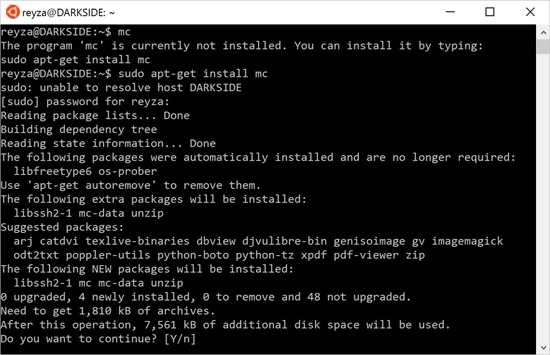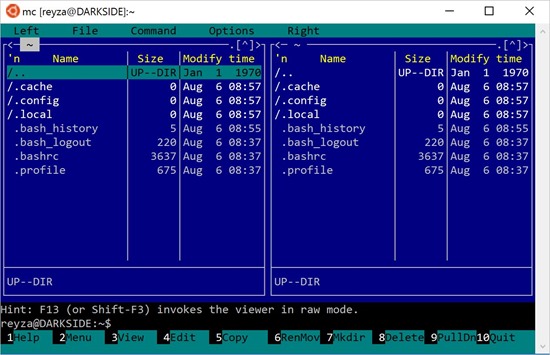Sejak tanggal 2 Agustus 2016, Windows 10 Anniversary Update resmi “digelontorkan” ke public. Artinya update terbaru dari Windows 10 ini telah dapat diunduh dan dimanfaatkan bagi pengguna Windows 10. Jika Windows 10 yang digunakan tidak secara otomatis melakukan update untuk versi terbaru ini maka kita dapat melakukannya secara mandiri, yaitu dengan cara mengunjungi website ini https://support.microsoft.com/id-id/products/windows?os=windows-10 atau dapat secara langsung mengunduh aplikasi kecil Windows 10 Upgrade dari link berikut ini: http://go.microsoft.com/fwlink/?LinkID=823759.
{Update Windows 10 Anniversary}
Setelah menjalankan aplikasi kecil tersebut maka akan dapat dilihat window dengan pesan seperti berikut ini.
Dengan mengklik tombol Update Now maka proses update akan dilakukan dengan sebelumnya melakukan pengecekatan sistem.
Jika pengecekan sistem lancar dan selesai maka proses download file-file update akan dilakukan. Setelah selesai maka akan dilakukan proses update dan akan dilihat windows dengan pesan seperti berikut ini.
{Aktivasi Bash on Ubuntu on Windows}
Bagi sebagain developer, mungkin fitur Bash on Ubuntu on Windows ini adalah salah satu yang ditunggu. Fitur ini memungkinkan user bekerja pada windows terminal berbasis command prompt Linux Ubuntu. Untuk mengaktifkan fitur ini maka harus dipastikan cek pada bagian All Settings > Update & security > For developers. Pastikan pada bagian ini sudah terpilih rodiobutton Developer mode seperti pada gambar di bawah ini.
Selanjutnya pada Control Panel pilih bagian Turn Windows features on or off. Setelah windows seperti pada gambar dibawah ini ditampilkan maka centang pada bagian Windows Subsystem for Linux (Beta).
Kemudian klik tombol OK dan setelah selesai melakukan update lakukan restart system.
Setelah proses restart telah dilakukan, pada pada menu ketikan bash, maka akan ditampilkan command bash seperti pada gambar di atas. Dan akan ditampilkan window comman prompt seperti pada gambar di bawah ini.
Pada windows ini kita harus melakukan installasi Ubuntu pada Windows, dengan cara mengetik “y” dan proses download dan installasi akan dilakukan. Setelah proses tersebut selesai maka akan diminta nama user dan password yang akan dipergunakan. Setelah proses installasi selesai, kemudian tutup window command prompt ini.
Kemudian aktifkan menu, maka akan dilihat “Bash on Ubuntu on Windows” seperti pada gambar di bawah ini.
Dengan memilih Bash on Ubuntu on Windows maka akan ditampilkan windows berikut ini.
Pada gambar di atas saya contohkan melakukan installasi paket yang diinginkan dengan perintah untuk menginstall mc (midnight commander)
install apt-get install mc
Dan berikut adalah aplikasi mc yang telah diinstall tersebut.
Nah, bagi pengguna Windows 10 dan ingin bekerja dengan terminal Linux, maka dapat memanfaatkan fitur ini.
Selamat mencoba.